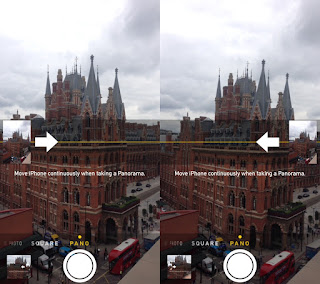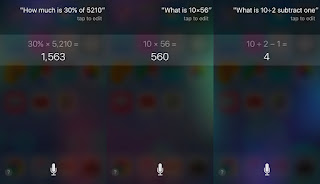There are
dozens of cool features hidden within the iPhone that you may not even know
they existed. Here I 'm bringing some of the best iPhone hacks you didn't know
about, and exactly how you can find them.
1. Setting custom vibrations on your
iPhone
By assigning
a custom ringtone or text tone to a contact you can easily tell who's calling
you or what kind of notification you're receiving without even looking at your
iPhone. But what about doing it all silently? As it happens, you can do just
that by assigning custom vibration patterns or creating your own vibration
patterns. Here's how,
Open Phone
or Contacts. Then select a contact that you want to customize. And then tap the
Edit button in the top-right corner. Scroll down to tap the ringtone field.
Then, there is a vibration field. Tap that, and you can see a list of built-in
vibration patterns you can choose from.
Further down
there is a section to add a custom pattern. To do so, tap Create New Vibration,
and you can tap on the screen to create your own rhythm. When you're satisfied
(tap the Play button to see what it will feel like), tap Save to set the
pattern.
And the same
time you can also assign a custom vibration pattern for text messages as well.
2. One-handed keyboard
If you're
using iOS 11 or later you can use a keyboard that is designed for use with one
hand. One-handed typing mode works on any iPhone that's 4.7 inches or larger.
That includes every iPhone 6 and 7 as well as the new iPhone 8 and 8 Plus.
Go to
Settings > General > Keyboards, and tap One-Handed Keyboard. Then select
Left or Right.
3. Lock iPhone
to one app
How do I
lock my iPhone or iPad to one app? Use Guided Access! Guided Access limits
users to one specific app, preventing them from switching to another program or
returning to the Home screen.
Guided
Access can even be used to create a "guest mode," allowing you to
hand your device to someone so that they can use only a app (Safari,
Calculator, Video, or a game) without having to worry that they'll get through
your personal information as It prevents them from accidentally exiting to the
Home screen or another app.
To enable
Guided Access,
Go to
Settings > General > Accessibility > Guided Access and tap the switch
to turn on Guided Access. Then tap on Passcode Settings and tap Set Guided
Access Passcode and set a passcode. Toggle Accessibility Shortcut to On, which
allows you to triple-click the Home button and enter Guided Access at any time.
4. Create
custom iMessage replies for calls you can't answer
Sometimes
it's not the right time for a phone call .if a call comes in and you can't
answering right then and there, with a swipe and a couple of taps, you can
quickly send an iMessage or SMS instead of answering. It's a great feature for
when you're busy or in a meeting and want to let someone know you will contact
them later.
When you
receiving a call tap the button labelled Message above the “Slide To Answer”
slider.
By default,
you'll get three pre-written options as "Sorry, I can't talk right
now", "I'm on my way" and "Can I call you later?",
along with Custom option that lets you enter text then and there.
To customise the prepared messages,
Go to
Settings > Phone > Respond With Text.
Here you
can't have more than three, however: if you want to add a new one, you'll have
to sacrifice one of the current options. Tap the one you're willing to lose and
type in the new response.
5. Skip calls
with Remind Me Later
You're in
the middle of a meeting and your phone starts vibrating. It's your mom calling,
but you definitely can't talk right now. Instead of just declining or silencing
the call — and forgetting to call your mom back later - there's another
super-useful way you can handle the situation.
You can tell
your iPhone to remind you to call back later.
When you
receiving the call tap the button labelled ‘Remind Me’ above the “Slide To
Answer” slider and you get two options: to be reminded to call back that
contact when you leave your current location or in an hour. Select one of these
and you can rest assured that you won't forget to call your mom.
6. How to take
photos while shooting videos
When you're
using your iPhone to shoot an important moment, you wish you could capture a
photo at the same time. Don't stop recording! Just tap the camera button, which
appears on-screen in addition to the shutter button.
The screen will blink
whenever you capture a photo during video capture.
The ability
to take photos while shooting video has been available on iPhones since the
iPhone 5.
7. Get your
iPhone's flash to blink when you get a message
If the
vibration or sound that your phone makes when you get a message is not always
enough to attract your attention, there's another element that you can add to
the alert: light. By going to Settings > General > Accessibility and
scrolling down to the 'Hearing' section, you can turn on 'LED Flash for
Alerts'.
Now every
time you get a notification, the flash next to your iPhone's rear-facing camera
will blink.
8. Switch direction
in Panorama mode
You can
change the direction of your Panorama photograph in the Camera app by tapping
the arrow that appears in the middle of the screen in the Panorama mode.
9. Ask Siri to
do maths for you
Siri is
Apple's virtual digital assistant. You can get help from Siri to solve simple
and complex maths questions. All you have to do is open Siri and tell your
equation to it.
10.
Nowadays
most of us staring at a screen late into the night and it can destroy our sleep
patterns. Night Shift can help on that!
With the iOS
9.3 update, Night Shift became an available feature for all compatible iOS
devices.
Night Shift
dims the white tones of your display manually or automatically, in order to
make it easier on your eyes in low-light conditions.
Go to
Settings > Display & Brightness > Night Shift. Then switch
‘Scheduled’ to on. If you select ‘Custom Schedule’ option then you can assign a
starting time (Tap Turn On At) and an ending time(Tap Turn Off At) . Otherwise
you can select the option ‘Sunset to Sunrise’.
So, until the next post try these tips and enjoy! Feel free to comment below about your own experiences and thoughts on this article. :)