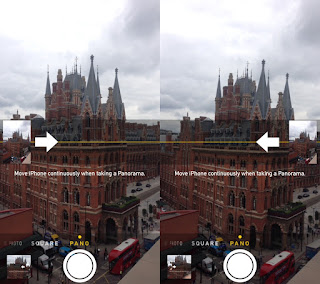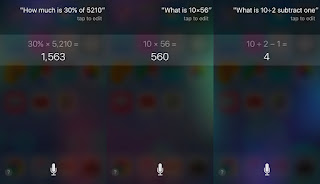Hello everyone.
I’m going to bring you today some mobile photography tips that'll help you take much better smartphone shots.
1. Be ready
The phone is always with us, always ready to shoot. But at the same time a good moment is so easy to lose. So make sure the phone is ready. If you can keep your phone in camera mode, so when you unlock it its ready to shoot. Make sure you have charged your phone and keep extra charger source (like a power bank) with you.
Don’t think twice, take pictures whenever you want and of whatever you wish because some moments will not be repeated and if you don’t like your picture you can always delete it later.
I’m going to bring you today some mobile photography tips that'll help you take much better smartphone shots.
1. Be ready
The phone is always with us, always ready to shoot. But at the same time a good moment is so easy to lose. So make sure the phone is ready. If you can keep your phone in camera mode, so when you unlock it its ready to shoot. Make sure you have charged your phone and keep extra charger source (like a power bank) with you.
Don’t think twice, take pictures whenever you want and of whatever you wish because some moments will not be repeated and if you don’t like your picture you can always delete it later.
2. Get to know your camera
Find out the strong and weak sides of your phone. Learn how you can control the exposure, or focus on the objects better. Search about your phone and make sure you’re using your phone in the most efficient circumstances.
3. Don’t use zoom!
If you want to zoom in on something, don’t Use the Digital Zoom. This is a basic step towards taking a bad smartphone picture. Just zoom by moving.
But these days that advice isn’t always correct. Many phones, including the iPhone X and Samsung Galaxy Note 8, include secondary cameras that provide 2x optical zoom. There’s no reason you shouldn’t use those cameras, as they provide an optical zoom without the loss of image quality.
4. Get the right light. Don’t use Flash
Lighting is what makes a great image. If you know what makes great light then you should able to get great shots. Photography is about creativity after all.
Natural lighting will almost always produce a better shot with realistic color than a photo taken with a camera flash. The problem with many smartphone flashes is that they don't actually, well, flash. So, what do you do in the dark, then? The best thing to do is to seek out another light source.
5. Perspective
Choose unique angles. Get down on your knees, lay down on the ground. There are hundreds of possibilities for capturing another point of view of the same subject… try as many of them as possible. But hold the smartphone camera in a stable way for reducing blur.
6. Clean your lens
Usually we keep our phone in our jeans pockets or handbags. So give your lens a quick wipe before you shoot. There can be lint or dust. You will never take great pictures with pocket lint, dust or thumbprints on the lens. Try not to keep your phone in your pocket or bag with things that might scratch the lens like coins and keys.
7. Take lots of pictures
Take different and lots of shots by changing your angle, changing your distance to the subject, changing your exposure… Don’t try to stick to one style. So the end result will be better than the first image you took.
8. Learn to edit
Actually in most cases you’ll need to process your images to get the best possible final photo. Try to choose only the best pictures and then edit those. Feel free to change colors and to add elements, filters to your photos. Editing apps can help you to make your pictures much better. There are many apps that will help you to do this. But don’t try too hard. You should remember that sometimes a picture can be better off without any filters.
9. Shadows
See the light, get the shadows too. In most cases shadows help to create lots of interesting scenes for you to capture.
10. Focus
Do focusing correctly and creatively. Usually manual focus is
activated with a tap on the screen, on the point where you want the camera to
focus.
Focus on forms, structure, textures, and surfaces. Light models things, try to capture that!
Focus on forms, structure, textures, and surfaces. Light models things, try to capture that!
So finally I want to tell that mobile photography is about fun. The joy of having a camera available at those moments you want to keep is what it’s all about. The best way to improve is to have fun and to enjoy the process of doing better than what you had done before. Have fun!